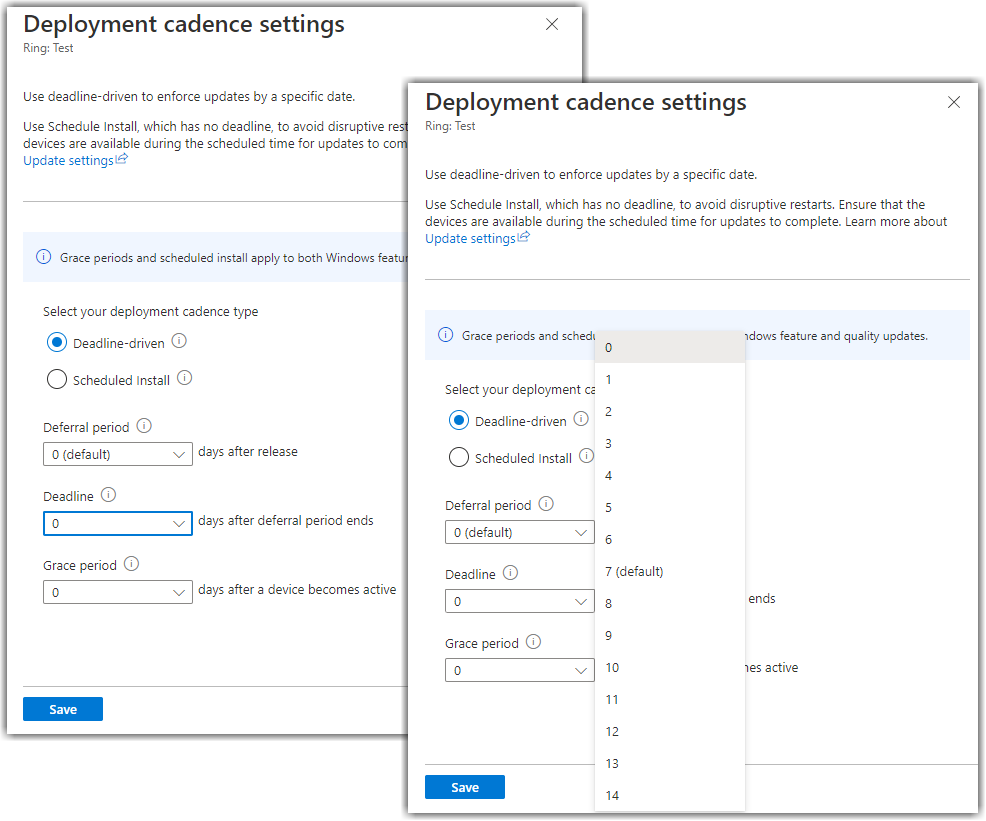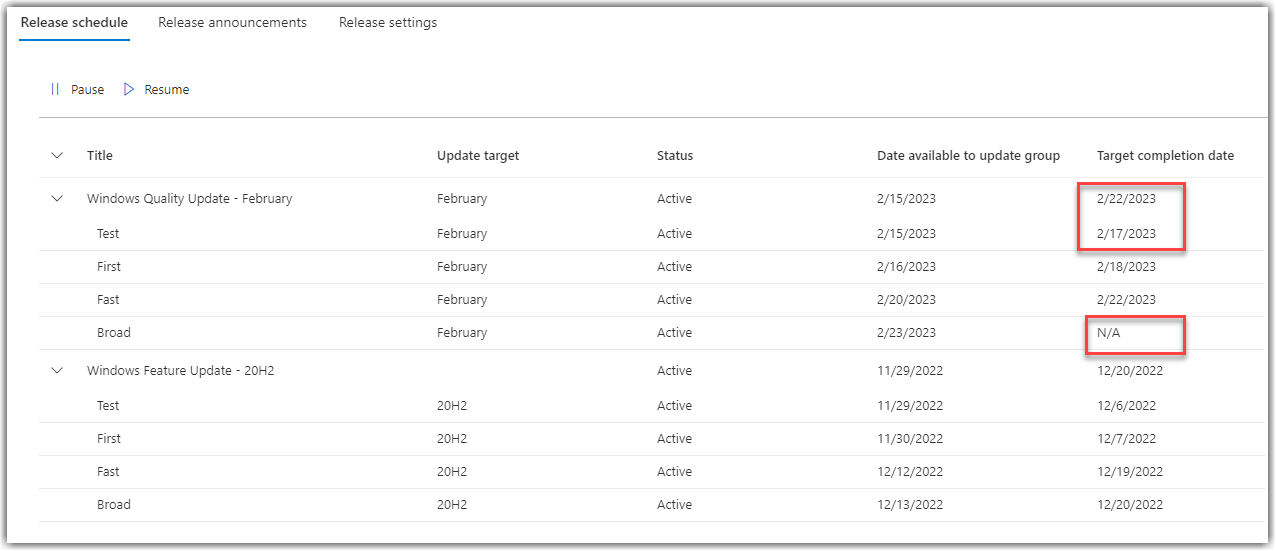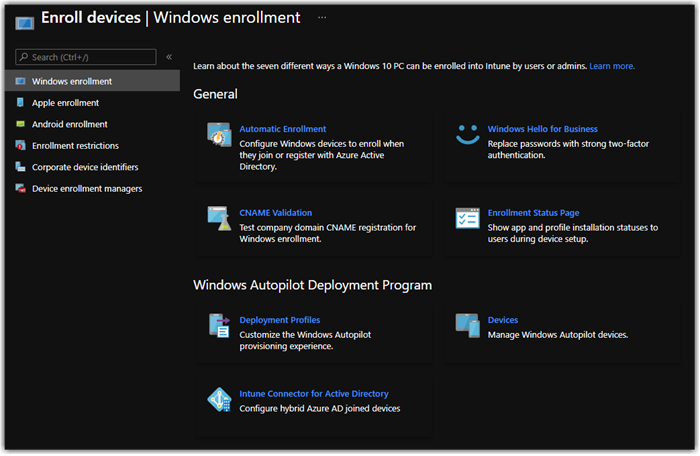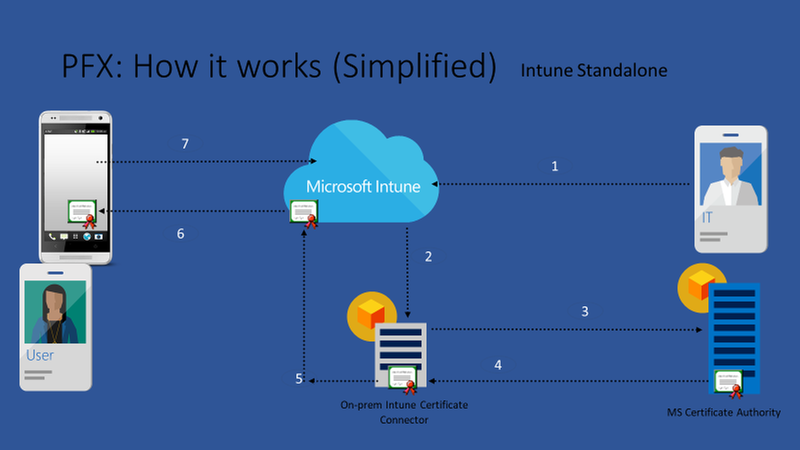Windows Autopatch Customize Windows Update settings!
Well to start off this is an AMZING DAY for Windows Autopatch, today the Autopatch Team has released into Public Preview the ability to Customize Windows Update Settings in the Autopatch UX. This is a huge step forward for Admins and I know a highly requested feature for many current Autopatch customers and provides the ability for you to customize the Default rings in Windows Autopatch defining things like schedules, deadlines, and notifications settings. So, let's dive in.
To get started log into your tenant and make your way over to Release management under Windows Autopatch, here you will find Release Settings and the new option to Customize Windows Update settings,
Clicking on the Customize button opens us up to an editing blade.
So for starters here I have to say I really like the clean easy to understand look of the page clicking on the 3 button to the right of the Release ring.
Once you click a menu option you have two choices
Manage deployment cadence.
Manage notifications.
Let's start by clicking on Manage Notifications. Here you see you have the option to configure the Windows notification settings from your Windows Update for Business policy. This is great but I'm a fan of default everything unless I have a reason to change it so I'm going to leave it the default "Not configured."
Next let’s click Manage deployment cadence, this is where you really have the ability to go nuts and set your schedules to meet your needs. Selecting Deadline driven you will notice these are configuring the underlying Windows Update for Business policy. But There are more than just deadline policies here.
Select Scheduled install and you know can select when you want an update to install and reboot on your device, not exactly like Maintenance windows but similar concept in cases where you have device that can only be interrupted during specific time of the day or specific days of the week. Obviously, you want to use caution here as setting too restrictive of a schedule can sometime lead to missing updates if a device is offline or not available.
Now you also have the option to Set Active hours here for per ring just like you would in the Windows Update for Business Policy as well but if I can pass any advice on, only set these if you absolutely have too, Windows has done A LOT of work developing Active hours to adjust to how every individual user uses there PC for the best experience on windows leave these default.
https://learn.microsoft.com/en-us/windows/deployment/update/waas-restart#configure-active-hours
Next just save and click Next: Review and Apply and Apply.
So that pretty much it next you can see how your release schedule blade has updated to reflect any changes you have set..
Once again, I'm supper excited about this feature and hope you find this helpful and give it a try in your environment today.
Microsoft learning: Customize Windows Update settings - Windows Deployment | Microsoft Learn